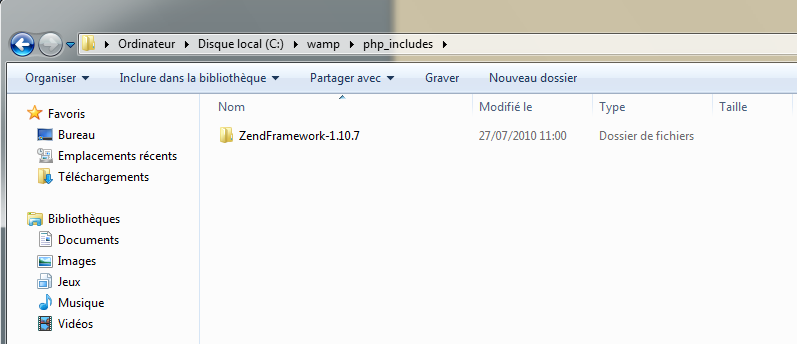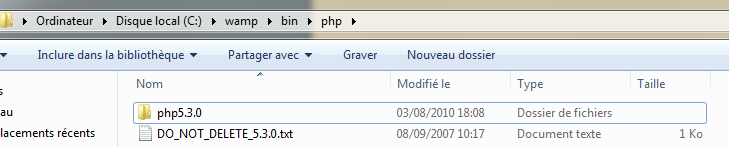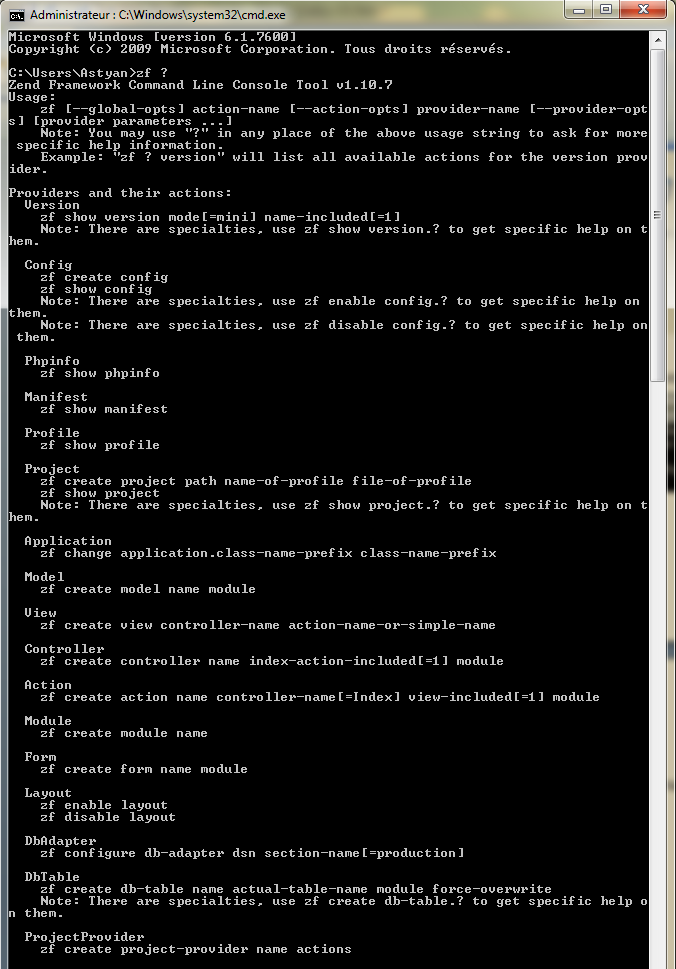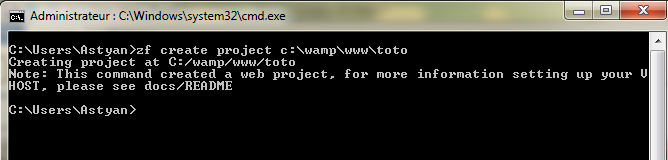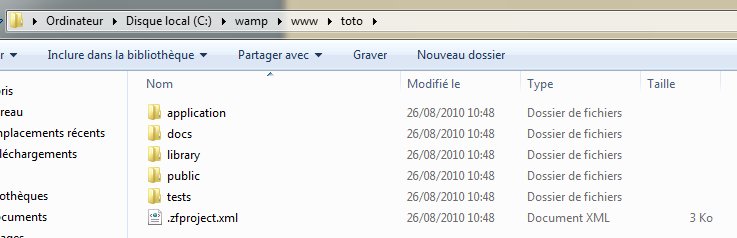0. Avant de démarrer l'installation▲
Tout d'abord, il faut télécharger la version la plus récente à cette adresse : http://www.zend.com/en/company/community/downloads
Il faudra peut-être s'enregistrer sur le site pour pouvoir le télécharger ; dans ce tutoriel j'ai utilisé la version 1.10.7, mais il vaut mieux télécharger la version 1.11 qui vient juste d'être mise en ligne.
Si un serveur HTTP est installé sur votre machine, vous pouvez passer directement à l'étape Installation du framework page 5, sinon suivez les étapes pour installer WAMP, qui est très simple à installer et à utiliser.
Téléchargez ensuite la dernière version de WAMP via l'une des adresses ci-dessous :
- site officiel : http://www.wampserver.com/#download-wrapper ;
- lien direct : http://sourceforge.net/projects/wampserver/files/WampServer 2/WampServer 2.0/WampServer2.0i.exe/download (la version actuelle à l'heure d'écriture du tutoriel).

Installez ensuite WAMP, en suivant les instructions, dans le répertoire par défaut : « C:\wamp », cela devrait installer au minimum la version 5.3.0 de PHP, la version 2.2.11 d'Apache et la version 5.1.36 de MySQL.
Pour vérifier que WAMP s'est bien installé, faites un double-clic sur le raccourci qui vient d'être créé sur votre Bureau :

WAMP va se lancer en tâche de fond et une icône devrait apparaître en bas à droite du Bureau dans la barre des tâches ![]() .
.
L'icône passera par les trois stades suivants :
 aucun service n'est démarré ;
aucun service n'est démarré ; un service est démarré ;
un service est démarré ; tous les services sont démarrés, WAMP est prêt.
tous les services sont démarrés, WAMP est prêt.
Si vous n'avez pas la troisième icône, essayez un clic gauche sur l'icône, puis un clic sur « Start all services ».
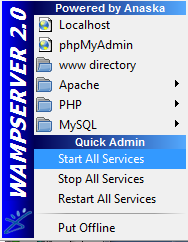
Si l'icône n'a toujours pas changé et que vous ne voyez pas « Put Offline » mais « Put Online », faites un clic sur « Put Online ».
Si ça ne fonctionne toujours pas, je vous invite à aller voir sur le forum du site officiel : Forum officiel.
Une fois que vous avez cette icône![]() , vous pouvez commencer l'installation du framework Zend.
, vous pouvez commencer l'installation du framework Zend.
I. Installation du framework▲
Une fois le framework téléchargé (cf. page 3), décompressez-le dans le répertoire : C:\wamp\php_includes.
Si ce dossier n'existe pas, créez-le (clic droit puis Nouveau Dossier). Après l'avoir décompressé, vous devriez avoir :
I-A. Sous Windows 7▲
Allez dans Démarrer, faites un clic droit sur Ordinateur, puis cliquez sur propriétés.
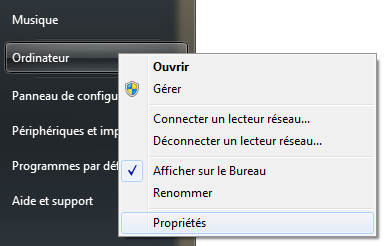
Cliquez ensuite sur Paramètres système avancés en haut à gauche :
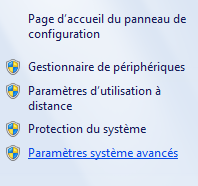
Cliquez ensuite sur « Variables d'environnement » :
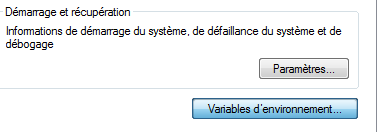
Cliquez sur « Nouvelle » :
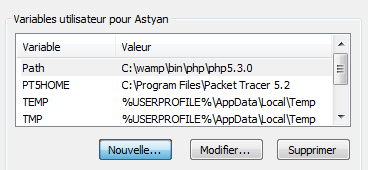
Si vous n'avez pas installé WAMP 2.0i, allez voir dans C:\wamp\bin\phples dossiers qui existent et notez le nom du dossier PHP suivi du nombre le plus élevé (ici php5.3.0).
Sinon, tapez ceci, puis cliquez sur OK :
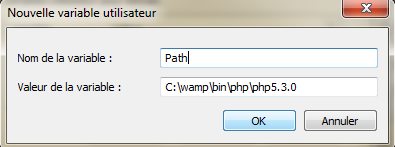
Vous devriez voir : 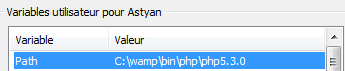
Refaites ensuite la même manipulation pour créer la variable suivante :
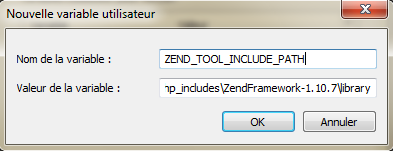
La valeur de la variable est la suivante : C:\wamp\php_includes\Zendframework-1.10.7\library à modifier selon votre version du framework (changez juste le numéro).
Cliquez enfin sur OK pour appliquer les changements.
Pour pouvoir utiliser Zend Tools (pour créer le projet Zend), il faut aller dans C:\wamp\php_includes\Zendframework-1.10.7\bin puis copier les deux fichiers suivants : « zf.bat » et « zf.php ».
Allez ensuite dans C:\wamp\bin\php\php5.3.0 puis collez vos deux fichiers dedans.
Un dernier petit réglage, il faut activer le module « rewrite » d'Apache, en cliquant sur l'icône de WAMP, puis en allant dans Apache puis Apache Modules, suivi d'un clic sur la ligne « rewrite_module ».
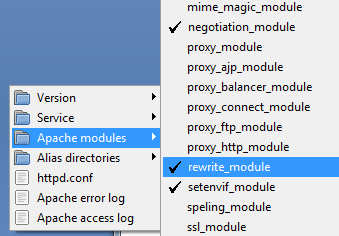
Voilà, le framework Zend est installé !
Normalement cela devrait fonctionner sans redémarrer, mais dans le doute faites un redémarrage.
Une fois votre machine redémarrée, on peut passer à la création d'un projet Zend, passez directement à la page 11.
I-B. Sous Windows XP▲
Faites un clic droit sur Poste de Travail, puis cliquez sur Propriétés :

Allez ensuite dans l'onglet « Avancé » :

Puis allez dans « Variables d'environnement » :

Cliquez sur « Nouveau ».
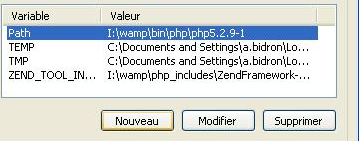
Tapez la même chose si vous avez installé WAMP 2.0i :
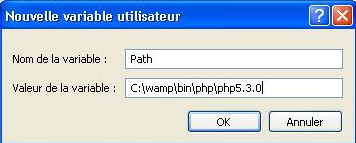
Sinon, allez voir dans C:\wamp\bin\phples dossiers qui existent, et notez le nom du dossier php suivi du nombre le plus élevé (ici php5.3.0).
Refaites ensuite la même manipulation pour créer la variable suivante :
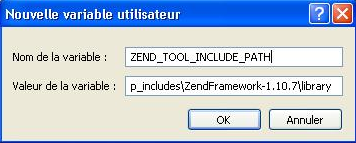
La valeur de la variable est la suivante : C:\wamp\php_includes\Zendframework-1.10.7\library à modifier selon votre version du framework (changez juste le numéro).
Cliquez enfin sur OK pour appliquer les changements.
Pour pouvoir utiliser Zend Tools (pour créer le projet Zend), il faut aller dans C:\wamp\php_includes\Zendframework-1.10.7\bin puis copier les deux fichiers suivants : « zf.bat » et « zf.php ».
Allez ensuite dans C:\wamp\bin\php\php5.3.0 puis collez vos deux fichiers dedans.
Un dernier petit réglage, il faut activer le module « rewrite » d'Apache, en cliquant sur l'icône de WAMP, puis en allant dans Apache puis Apache Modules, suivi d'un clic sur la ligne « rewrite_module ».
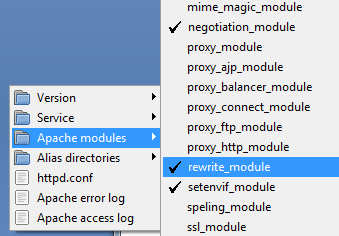
Voilà, le framework Zend est installé !
Normalement cela devrait fonctionner sans redémarrer, mais dans le doute faites un redémarrage.
Une fois votre machine redémarrée, on peut passer à la création d'un projet Zend, page suivante !
II. Création d'un projet Zend▲
Pour vérifier que le framework Zend se soit bien installé, allez dans démarrer,
- Sous Windows 7 tapez « cmd » dans la barre de recherche, puis appuyez sur la touche Entrée, ou cliquez sur la ligne cmd.exe :
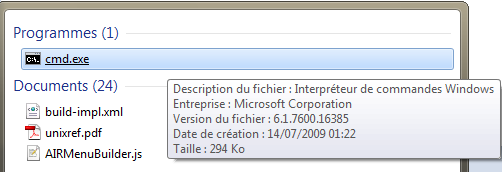
- Sous Windows XP, cliquez sur « Exécuter » :
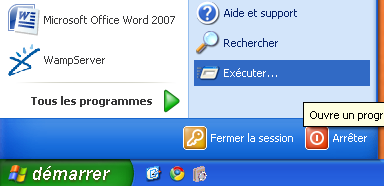
Puis tapez « cmd » et appuyez sur OK :
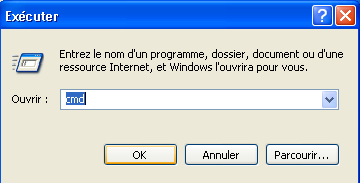
Vous devriez voir cette fenêtre :
Tapez maintenant « zf ? », vous devriez voir cet écran si l'installation a fonctionné :
Si vous avez un message d'erreur, tapez-le sur Google, vous devriez vite trouver une solution. Certains problèmes étant très fréquents, en suivant pas à pas ce tutoriel, vous ne devriez pas avoir de message d'erreur, mais tout peut arriver.
Tapez ensuite la commande magique : « zfcreateproject c:\wamp\www\NomDuProjet» ; vous devez voir ceci :
Voilà, vous avez créé un projet nommé toto dans le répertoire de WAMP, il ne reste plus qu'à rajouter les bibliothèques de Zend pour pouvoir enfin coder.
Pour cela, allez dans C:\wamp\php_includes\Zendframework-1.10.7\library et copiez le dossier « Zend ».
Allez ensuite dans C:\wamp\www\toto\library et collez votre dossier « Zend ».
Testons maintenant tout cela en affichant la page par défaut d'un projet ZF.
Cliquez sur l'icône de WAMP dans la barre des tâches, puis cliquez sur « Localhost ».

Vous devriez arriver sur cette page :
Supposons que vous ayez appelé votre projet "testinstallzend", cliquez dessus.

Vous devriez voir ceci :

Cliquez maintenant sur « public ».
Vous devez voir la page par défaut de tout projet ZF :
Votre projet est maintenant fin prêt, il ne vous reste plus qu'à coder avec votre IDE préféré, ou un éditeur de texte.
III. Remerciements▲
Je tiens à remercier tout particulièrement Rodrigue Hunel pour ses conseils et son aide précieuse dans la publication de cet article, ainsi que Karzoff et jacques_jean pour leur relecture assidue.